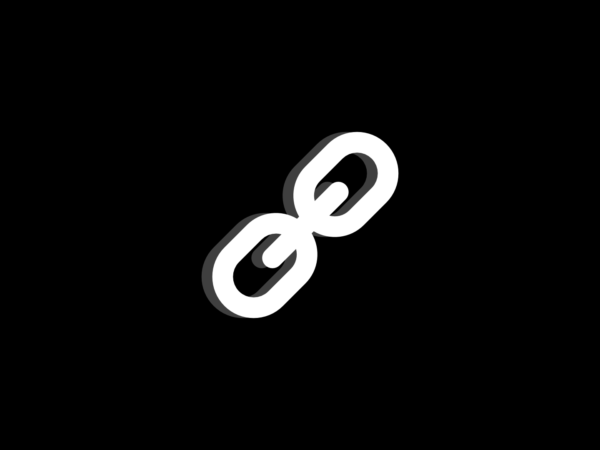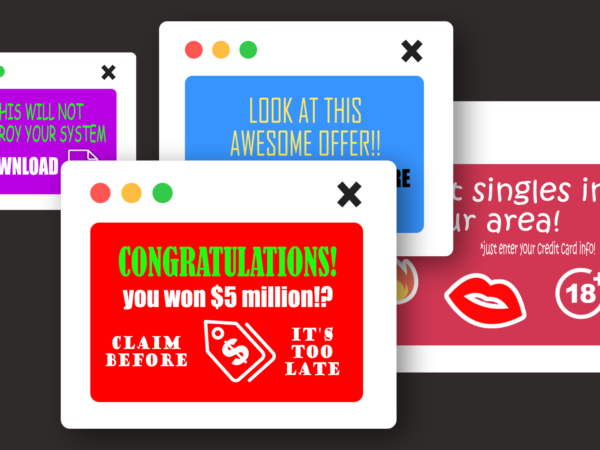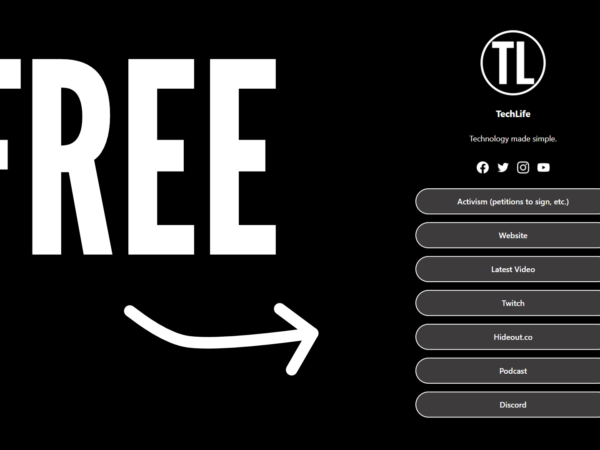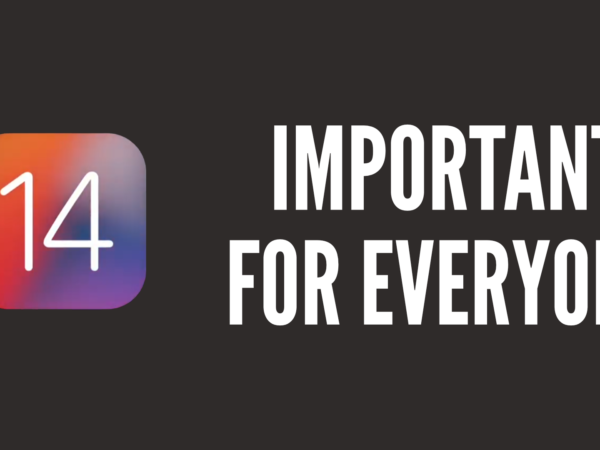Free Linktr.ee Alternative (WordPress MyLinks)
Hey everyone, TechLife here and today I’m going to be showing you a free Linktree alternative. If you don’t know what Linktree is, it’s a link hub service that allows you to put all of your links in one place, whether that’s your other social media profiles, a recent post, or pretty much anything you want. Link hubs are very useful because on most social media sites you can only put one link in your profile, so it gives you a lot more choice about what to put there.
Here’s the problem. Linktree is great – I used it for quite a while, but I wasn’t happy with their branding being attached to it and I wanted greater customisation but wasn’t ready to pay the $6 a month to upgrade to their pro version.
So, I looked for solutions and found the MyLinks plugin for WordPress, which is basically the same thing, but you host it yourself. Although it’s definitely more hands-on, it’s not too difficult once you know what you’re doing.
If you haven’t got a WordPress site set up already, you can do so for free at WordPress.com or you can host your own WordPress.org site – I recommend the latter because you get more control over your website, but it’s all down to personal preference. Remember that free WordPress.com sites will be under the .wordpress.com subdomain, so if you’re not happy with that then you’ll either have to go the WordPress.org self-hosted route or pay to upgrade your WordPress.com plan.
Once you’ve done that, head over to the MyLinks plugin page and install, then activate it. Once it’s active, you should see a ‘MyLinks’ tab appear in the sidebar. Hover over it, and then click on ‘Add New’. From there, it’s pretty self-explanatory – after you’ve entered a title, fill in your profile by adding an avatar, and a description. Here, you can also pick from the pretty extensive list of themes. I didn’t really like any of the pre-made themes, but luckily you can customise the page’s CSS, which I’ll get onto later.
Next up are the social icons that appear under your profile. You can add links for Facebook, Twitter, Linkedin, Instagram, YouTube, Pinterest and TikTok, and if you don’t like the default icons, you can swap them out for your own.
Finally, the links themselves. It’s really easy to add links – just enter a title and link, even an image to go alongside it if you like. When you’re ready to add another link, you guessed it, click on ‘Add another link’, and you can reorder the links using the up and down arrow buttons.
There we go! The basic setup is complete. To preview your link page so far, just click on ‘Preview’ in the publish box, and if you’re happy with it, just click on ‘Publish’ and it will go live. If that’s all you want to do, you can stop watching now, but if you’re like me and want to customise it a bit more, you can edit the CSS, which will take a bit longer.
First, you should pick a theme that’s closest to what you want so you don’t have to do as much tweaking. Right-click on the element you want to change and click on ‘Inspect element’. In the ‘Styles’ section, look for the properties you want to change, such as the colour of the button or the background colour. If you want these changes to apply to future MyLinks pages that you create, you can copy and paste the CSS in ‘Custom Styles’ box on the ‘Custom Script’ tab of the main settings. Otherwise, put it into the same box at the bottom of your MyLinks configuration page and change the attribute that you want. Don’t worry about the other code, as it will be ignored.
I didn’t like that the text was off-centre because of the image placeholder, so if you don’t want that, I’ve put some code in a Pastebin that you can use. I also preferred to have a regular white ring around the avatar, rather than the Instagram colours, so I’ll leave code to that there too.
That’s pretty much all you need to know about the MyLinks plugin. If you need any help, just let me know in the comments and I’ll get back to you as soon as possible. If you want to see my own link page, just head over to techlifeyt.com/links. I hope you found this useful and if you did please follow and share with your friends. Thanks!