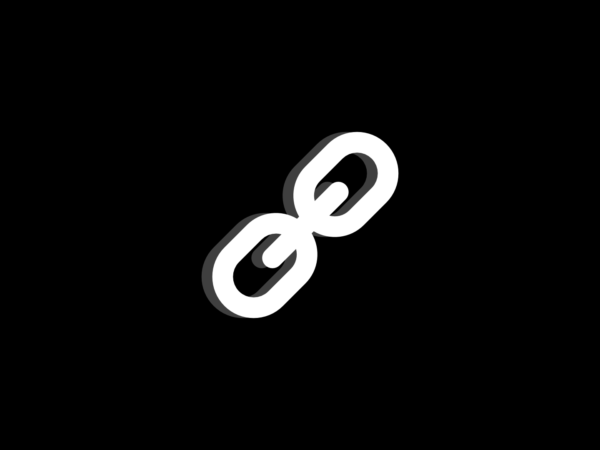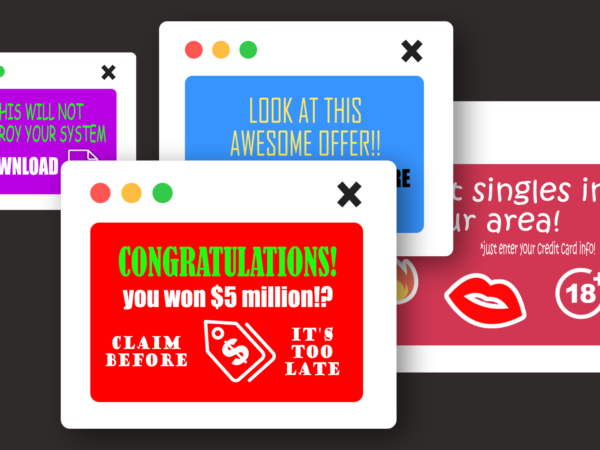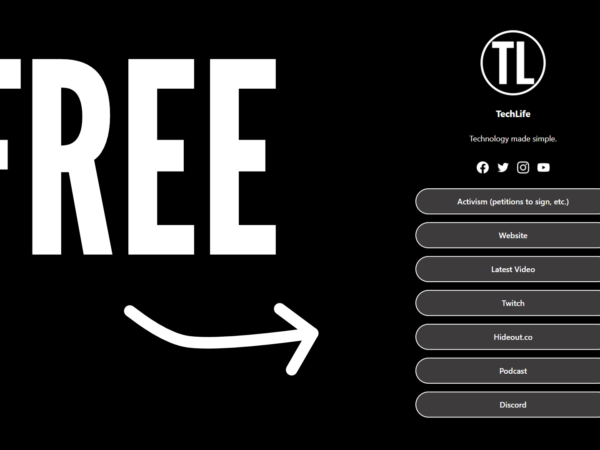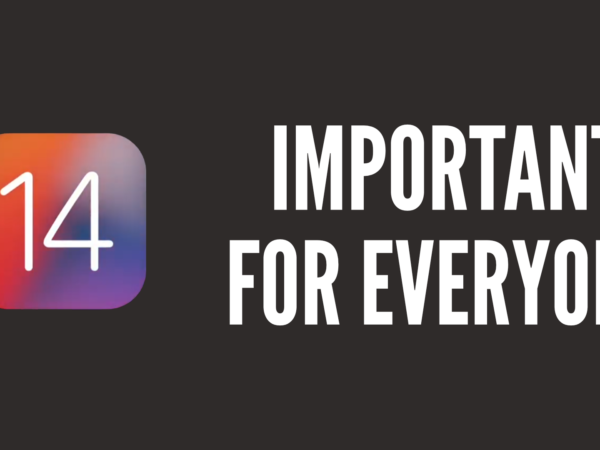How to Screen Record Any iOS 8 to 9.3.1 Device
Today I’m going to show you how to record the screen of any iOS 8 to 9.3.1 device for free. This doesn’t require jailbreak, any PC or expensive software. There are other ways, but personally this is my favourite. So let’s get into this.
1. First what you want to do is download this file.
When you click on the link a dialogue box should appear and you should click ‘Install’. If this doesn’t appear, refresh the page or click this instead.
2. After the app has downloaded, in order to open the app you need to go to ‘Settings’, ‘General’ and scroll down until you see ‘Device Management’ below ‘VPN’. This should be called ‘Profiles’ in iOS 8, but it may be called something else. When you tap ‘Device Management’, there should be a small box saying ‘SANTI Information Technology’. Tap on this and then verify the app by tapping on ‘Verify SANTI Information Technology’.
3. Lots of people have been telling me to do the following step, but I find no need to, so this one is optional. Anyway, go back to the main ‘General’ page and then tap on ‘Accessibility’. Scroll down to ‘AssistiveTouch’ and use the toggle to turn it on. Move the dot anywhere you like on the screen.
4. Now press the home button and open ‘AirShou’, which is the app you downloaded. You will be asked to sign in with email, Google, Facebook or another account. To sign up with email, you have to install the app ‘Shou.TV’ from the App Store and when it asks you to sign in click ‘Sign up’. Now, after you’ve done this, go back to ‘AirShou’ and then click ‘Record’. There is also a ‘Broadcast’ button, but I won’t cover that in this post. On the first time you click ‘Record’ it will ask to access the microphone. As I’ve already done this, it won’t show it for me. But if you don’t want to use the microphone, then click ‘Cancel’.
5. Choose the name, orientation and resolution of the recording and then hit ‘Next Step’. It will come up with a new page called ‘AirPlay’ and to start recording, swipe up and tap ‘AirPlay’ and then ‘AirShou(and then in brackets it will say your device’s name)’ and then, using the toggle, enable ‘Mirroring’. Hit ‘Done’ and then swipe the control centre back down. It should start recording.
6. Now you can do what you like in the recording and to stop it, go back to the home screen and then hit the red flashing box at the top of your screen. Then press the red circle ‘stop’ button.
7. To view your video, go back to the main page and then press the button in the top right corner of the app. It will show all of your previous recordings. Select the recording you want to watch or save and to save the video to your camera roll, in the pop-up box, select ‘Save to camera roll’. It might say ‘AirShou’ wants to access photos and click ok if it does.
That’s it! It’s so easy. To watch the video I made, check out my YouTube channel: bit.ly/TheUltimateTechie